
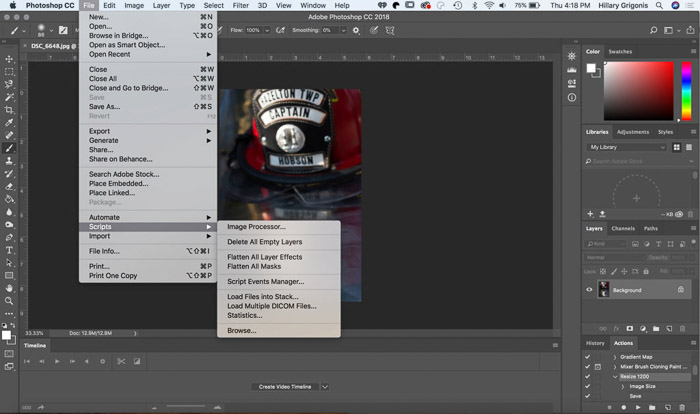
How to Resize Multiple Images at Once with Third-Party Software Different formats may have different size limits, so be sure to save your images in the format that best suits your needs. Higher resolution images will look better when resized, while lower resolution images may become blurry or pixelated.įinally, be sure to save your images in the right format. On the other hand, if you choose a size that is too large, the image may take up too much storage space.Īlso, be sure to check the resolution of your images before resizing them. If you choose a size that is too small, the image will be blurry or pixelated. First, make sure you choose the right size for your images.
#Batch resize pictures windows 10#
When resizing images with the Windows 10 Photo App, it’s important to keep a few things in mind. Tips for Resizing Images with the Windows 10 Photo App You can also export the images to an external storage device or share them directly to social media. Once you’ve finished resizing your images, you can save them in the same format or change the format to something else. Select the size you want for each image, and the app will do the rest. This will open up a new window, where you can select the size for each image separately. If you want to resize each image individually, select the ‘Individual’ option from the resize menu. How to Resize Images Individually with the Windows 10 Photo App You can also choose to apply the same size to all of your images at once, or you can choose to resize each image individually.

Finally, select the size you want your images to be resized to, and the app will do the rest. Then, select the ‘Resize’ option from the menu at the top of the screen. To resize multiple images with the Windows 10 Photo App, first, open the app and select the photos you want to resize. All you have to do is select the images you want to resize, choose the size you want, and the app will do the rest. You can also use the Windows 10 Photo App to resize multiple images in a single batch. It has a simple and intuitive user interface, making it easy to use. It’s designed to help you quickly and easily edit and organize your photos.
#Batch resize pictures free#
The Windows 10 Photo App is a free app available on the Microsoft Store. In this guide, we’ll show you how to use the Windows 10 Photo App to resize multiple images quickly and easily. It’s easy to use and you can resize several images in a single batch. The Windows 10 Photo App is a great tool for quickly resizing multiple images at once. Source: Using Windows 10 Photo App to Resize Multiple Images at Once Select “Resize” to apply the changes to all the selected images.The options available are Small, Medium, Large, and Custom. Select “Resize” and select the size you want the images to be.Select the “Create” tab at the top of the Photos app window.Open the Photos app and select the images you want to resize.You can do it using the built-in Windows 10 Photos app. Resizing multiple images at once in Windows 10 is quite easy.


 0 kommentar(er)
0 kommentar(er)
