
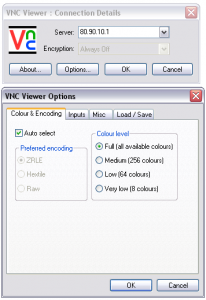
To apply our license, click the Sign In button and enter your RealVNC account credentials, or if you have enabled Azure AD SSO, use your Azure AD credentials. To license VNC Viewer using the cloud, you must have desk-side access to VNC Viewer. VNC Viewer only needs to be licensed when connecting to a VNC Server using a per user subscription. Please ensure you choose the correct team otherwise you may be unable to access your computer remotely. NOTE: If you have multiple subscriptions, you will be asked to choose which subscription to join your computer to. The Licensing Wizard should appear automatically when VNC Server is installed, but if it doesn’t you can right-click the VNC Server tray icon and select Licensing:Įnter the email address and password you used when you signed up for your RealVNC account: To license VNC Server using the cloud, you can either make a desk-side visit and sign in to VNC Server using your RealVNC account credentials, or if your subscription includes mass deployment, deploy a cloud connectivity token.
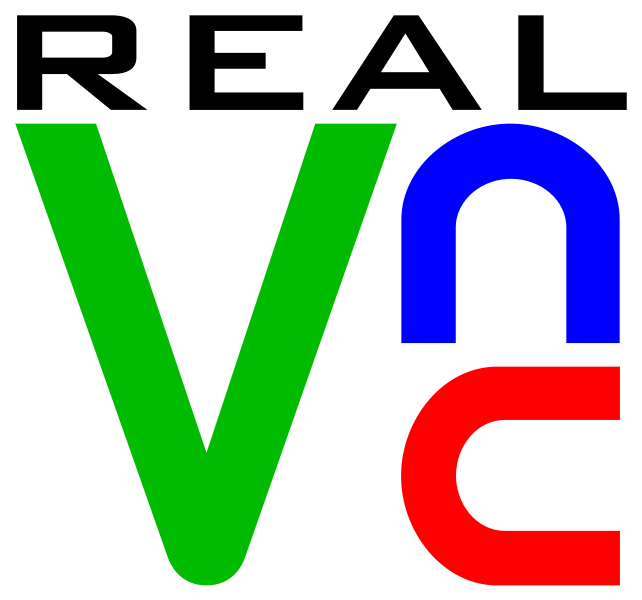

Instead, you simply name technicians online, and licensing is handled automatically for those people from then on. You don’t need to license any software if you only use On-Demand Assist.
Windows 10 realvnc install#
You must license the VNC Server you install on every remote device you want to access, and if your subscription is licensed per-user, VNC Viewer on every device you want to access from.


 0 kommentar(er)
0 kommentar(er)
